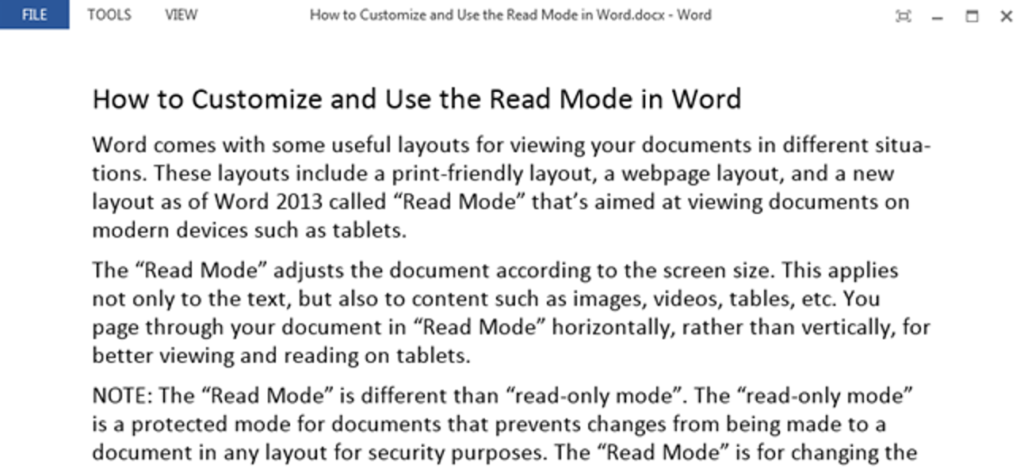
Program Word zawiera przydatne układy do przeglądania dokumentów w różnych sytuacjach. Układy te obejmują układ do druku, układ strony internetowej i nowy układ od programu Word 2013 o nazwie „Tryb odczytu”, który jest przeznaczony do przeglądania dokumentów na nowoczesnych urządzeniach, takich jak tablety.
„Tryb odczytu” dostosowuje dokument do rozmiaru ekranu. Dotyczy to nie tylko tekstu, ale także treści, takich jak obrazy, filmy, tabele itp. Przeglądasz dokument w „Trybie odczytu” poziomo, a nie pionowo, aby lepiej przeglądać i czytać na tabletach.
UWAGA: „Tryb odczytu” różni się od „trybu tylko do odczytu”. „Tryb tylko do odczytu” to tryb chroniony dla dokumentów, który zapobiega wprowadzaniu zmian w dokumencie w dowolnym układzie ze względów bezpieczeństwa. „Tryb odczytu” służy do zmiany układu dokumentu w celu lepszego i łatwiejszego przeglądania.
Aby aktywować „Tryb odczytu” dla bieżącego dokumentu, kliknij kartę „Widok”.

W sekcji „Widoki” na karcie „Widok” kliknij „Tryb odczytu”.
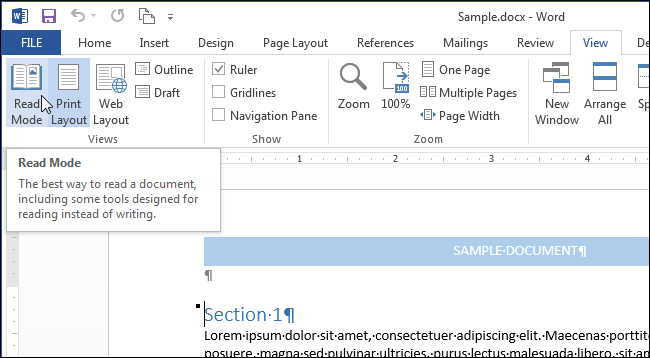
UWAGA: Możesz także aktywować „Tryb czytania”, klikając ikonę książki po prawej stronie paska stanu u dołu okna programu Word.

Dokument jest wyświetlany w oknie, które nie rozprasza uwagi, z paskiem narzędzi Czytanie w górnej części okna.

Istnieje kilka sposobów przeglądania stron dokumentu. Możesz użyć strzałek po lewej i prawej stronie ekranu lub możesz kliknąć klawisz strzałki w prawo i w lewo na klawiaturze.

Możesz powiększać i pomniejszać dokument za pomocą suwaka po prawej stronie paska stanu. Aktualnie wybrany procent jest wyświetlany po prawej stronie suwaka. Aby powiększyć określony obiekt, taki jak obraz, kliknij dwukrotnie obiekt.

Jeśli chcesz jeszcze więcej dobroci bez rozpraszania uwagi, możesz automatycznie ukryć pasek narzędzi u góry okna.

Okno jest automatycznie ustawiane na pełny ekran, a pasek narzędzi jest ukrywany, pozostawiając kilka elementów sterujących w prawym górnym rogu okna. Aby uzyskać dostęp do menu na pasku narzędzi do czytania, kliknij przycisk „…”.

Aby ponownie wyświetlić menu i nazwę pliku na stałe, kliknij przycisk „Zawsze pokazuj pasek narzędzi do czytania”.
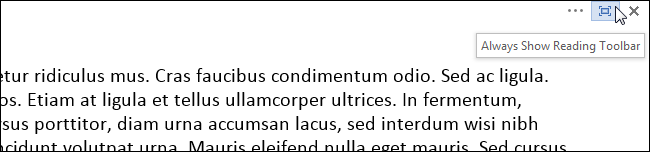
Menu i nazwa pliku zostaną przywrócone, ale okno pozostanie w trybie pełnoekranowym. Aby wyjść z trybu pełnoekranowego i powrócić do okna o zmiennym rozmiarze, kliknij przycisk „Przywróć w dół”.

Domyślnie dokumenty, których nie można edytować, takie jak załączniki do wiadomości e-mail, otwierają się w „Trybie odczytu”. Jeśli nie chcesz, aby było to ustawienie domyślne, kliknij „Plik” w lewym górnym rogu paska narzędzi Czytanie.

Na ekranie „Informacje” za kulisami kliknij „Opcje” na liście elementów po lewej stronie.

Ekran „Ogólne” powinien być wyświetlany domyślnie. Jeśli nie, kliknij „Ogólne” na liście elementów po lewej stronie. W sekcji „Opcje uruchamiania” zaznacz pole wyboru „Otwórz załączniki wiadomości e-mail i inne nieedytowalne pliki w widoku do czytania”, aby w polu NIE było zaznaczenia. Kliknij „OK”, aby zaakceptować zmianę i zamknąć okno dialogowe.

Możesz także łatwo poruszać się po dokumencie, klikając „Widok” na pasku narzędzi Czytanie i wybierając „Okienko nawigacji” z menu rozwijanego.
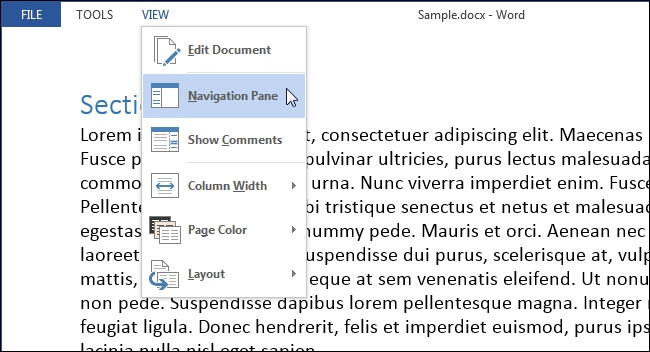
Okienko „Nawigacja” pozwala łatwo przeskakiwać po dokumencie, pokazując zarys dokumentu za pomocą nagłówków, umożliwiając kliknięcie dowolnego nagłówka, aby przejść do tej sekcji. Możesz go również użyć do wyszukiwania obiektów tekstowych i Word, takich jak tabele i obrazy, oraz do poruszania się po dokumencie za pomocą miniatur stron.
Zamknij okienko „Nawigacja”, klikając „X” w prawym górnym rogu panelu.

Mimo że nie możesz edytować dokumentu w „Trybie odczytu”, możesz dodawać komentarze. Aby wstawić komentarz, zaznacz tekst, który chcesz skomentować, kliknij prawym przyciskiem myszy zaznaczony tekst i wybierz „Nowy komentarz” z menu podręcznego.
UWAGA: To menu podręczne zawiera również dodatkowe polecenia, które umożliwiają „Kopiuj”, „Zdefiniuj” lub „Przetłumacz” wybrany tekst, a także zastosuj do niego „Podświetlenie”. Polecenie „Wyszukaj za pomocą Bing” jest również dostępne w menu „NARZĘDZIA” na pasku narzędzi Czytanie.

Pole „Komentarze” wyświetla się po prawej stronie okna pod ikoną objaśnienia. Wpisz swój komentarz w polu i kliknij „X”, aby zamknąć komentarz. Możesz także kliknąć w dowolnym miejscu poza polem komentarza, aby je zamknąć.

Wybrany tekst jest wyświetlany jako podświetlony, gdy komentarz jest otwarty.

Po zamknięciu komentarza możesz go ponownie otworzyć, klikając ikonę objaśnienia po prawej stronie okna.
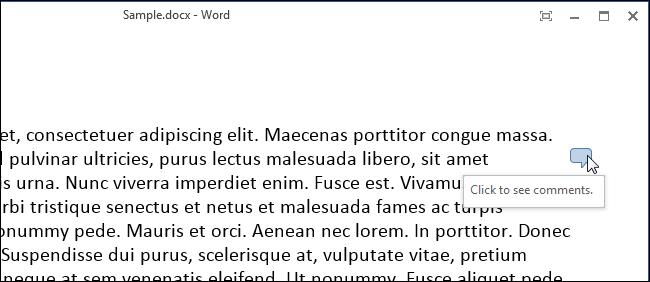
Jeśli chcesz zobaczyć wszystkie komentarze w dokumencie, kliknij „WIDOK” na pasku narzędzi Czytanie i wybierz „Pokaż komentarze” z menu rozwijanego.

Komentarze są wyświetlane w kolumnie po prawej stronie treści w dokumencie z liniami łączącymi je z treścią, do której się odnoszą. Aby ponownie ukryć komentarze, ponownie wybierz „Pokaż komentarze” z menu „WIDOK”.

Domyślnie zawartość dokumentu jest wyświetlana w dwóch kolumnach. Możesz tego nie zauważyć, jeśli okno nie jest wystarczająco szerokie. Możesz zmienić szerokość tych kolumn, wybierając „Szerokość kolumny” z menu „WIDOK”, a następnie wybierając „Wąski” lub „Szeroki”.

Kolor strony w „Trybie odczytu” jest domyślnie biały. Jeśli chcesz użyć innego „Koloru strony”, w menu „WIDOK”, aby ułatwić Ci wzrok, możesz wybrać „Sepia”, która zmniejszy jasność okna, lub „Odwrócona”, jeśli czytanie w nocy lub w ciemnym lub zaciemnionym pomieszczeniu.
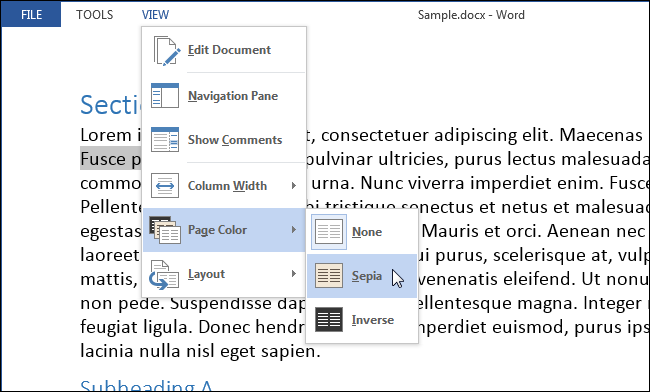
Wcześniej pokazaliśmy, jak zmienić szerokość kolumn. Co zrobić, jeśli nie chcesz wyświetlać dokumentu w kolumnach? Możesz wyłączyć tę funkcję, wybierając „Układ” z menu „WIDOK”, a następnie wybierając „Układ papieru”. Twój dokument będzie wyświetlany w jednej kolumnie, bez względu na to, jak szerokie zrobisz okno. Opcje „Szerokość kolumny” i „Kolor strony” są wyszarzone i niedostępne.

W „Trybie odczytu” dostępnych jest kilka narzędzi. Korzystając z menu „NARZĘDZIA”, możesz „Znajdź” tekst (otworzy to panel „Nawigacja”), „Wyszukaj za pomocą Bing” (otworzy Bing w przeglądarce, aby przeszukać Internet) oraz „Cofnij wpisywanie komentarza” i „Ponów”. Wpisywanie komentarza”.

Możesz wrócić do edycji dokumentu, wybierając „Edytuj dokument” z menu „WIDOK”.

Jeśli wolisz skróty klawiaturowe, możesz również nacisnąć „Alt + W + F”, aby otworzyć dokument w „Trybie odczytu”.