
Za każdym razem, gdy otworzysz nowe okno Findera w OS X, domyślnie otworzy się „Wszystkie moje pliki”. Możesz jednak wolisz, aby zamiast tego otwierał się w folderze Dokumenty lub Dropbox. Istnieje prosty sposób na zmianę domyślnego folderu Findera.
Ten folder „Wszystkie moje pliki” nie jest aż tak przydatny. W sumie, wszystko Twoje pliki są prawdopodobnie o wiele większe, niż się spodziewałeś. Bardziej niż prawdopodobne, masz tendencję do otwierania Findera, aby uzyskać dostęp do innych lokalizacji lub konkretnie jednej lokalizacji.
Zmiana miejsca, w którym otwiera się Finder, może znacznie skrócić czas spędzany na zmianie lokalizacji. Jeśli pomyślisz, ile razy otwierasz Findera i ile razy przełączasz się do innego folderu, może to sumować się dużo w ciągu miesięcy i lat.
Aby zmienić domyślną lokalizację Findera, najpierw otwórz preferencje Findera. Możesz to zrobić, klikając menu „Wyszukiwarka”, a następnie wybierając „Preferencje” lub używając standardowego skrótu klawiaturowego Command +.

W preferencjach Findera zwróć uwagę na obszar „Pokaż nowe okna Findera:” i kliknij go, aby uzyskać dostęp do menu rozwijanego.
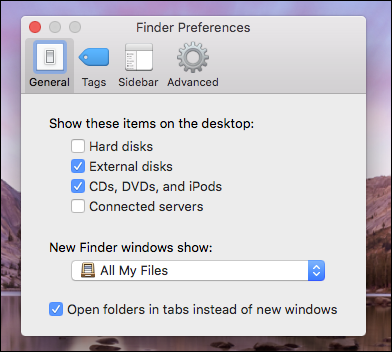
Jak powiedzieliśmy wcześniej, domyślna lokalizacja to „Wszystkie moje pliki”, ale w tym przykładzie zmienimy ją na nasz folder Dropbox, aby kliknąć „Inne”.
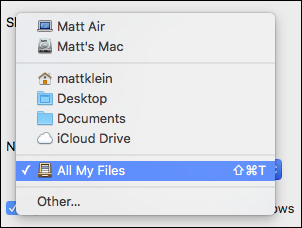
Teraz przejdziemy do naszej lokalizacji Dropbox i klikniemy „Wybierz”, gdy ją znajdziemy.

Możesz teraz przetestować rzeczy, klikając otwórz nowe okno Findera. Otworzy się w Dropbox (lub dowolnej lokalizacji, którą wybierzesz jako domyślną).

Uważamy, że będzie to o wiele wygodniejsze niż konieczność ciągłego zmieniania lokalizacji po otwarciu Findera. To prawda, że nadal będziesz odwiedzać inne lokalizacje na swoim komputerze, ale przynajmniej teraz Finder otworzy się na tę jedną lokalizację, w której zwykle otwierasz się jako pierwsza.