
Ciekawi Cię nowa dystrybucja Linuksa, ale nie chcesz przeprowadzić pełnej instalacji lub użyć Live CD/DVD tylko po to, aby ją wypróbować? Teraz możesz cieszyć się całą dobrocią Linuksa, uruchamiając go w stylu „Live CD” w VirtualBox.
Może to być bardzo przydatne, aby dobrze przyjrzeć się dystrybucji Linuksa bez większego wysiłku. Umożliwi również szybki i łatwy dostęp do zwykłych programów, z których korzystasz na co dzień, bez konieczności wyłączania/restartowania komputera (w przeciwieństwie do pliku iso nagranego na płycie CD lub DVD).
Zostało to podzielone na trzy sekcje ze zrzutami ekranu dla każdego etapu procesu. Na pierwszy rzut oka może się wydawać, że jest to dużo do zrobienia, ale proces zajmuje tylko kilka minut, a potem możesz zacząć się bawić.
Uwaga: Dystrybucja Linuksa użyta w naszym przykładzie to Dream Linux 3.5 (Gnome Desktop), a wersja VirtualBox pokazana w tym artykule to 3.0.0.49051 Beta 2 działająca w systemie Vista SP2. Wszystkie linki znajdują się na dole artykułu.
Pierwsze kroki
Teraz, gdy masz już plik ISO dla dystrybucji Linuksa, którą chcesz pobrać, dobrą lokalizacją do umieszczenia jest folder „.VirtualBox”. Jak widać, foldery domowe dla dysków twardych i komputerów znajdują się tutaj. Możesz także wybrać inny „folder domowy” do przechowywania plików iso.
Uwaga: Kiedy konfigurujesz dystrybucję Linuksa do testowania, pamiętaj, że wszelkie zasoby systemowe (tj. RAM), które przydzielisz do wirtualnego systemu operacyjnego, zostaną pobrane z rzeczywistych zasobów systemu podczas uruchamiania go w VirtualBox.
Po umieszczeniu pliku iso uruchom VirtualBox i kliknij przycisk „Nowy” w oknie głównym.

To jest pierwsze okno, które zobaczysz po rozpoczęciu procesu konfiguracji nowej maszyny wirtualnej. Kliknij Następny”.

Jak widać, wyświetlane ustawienia domyślne to „Microsoft Windows” i „Windows XP”.
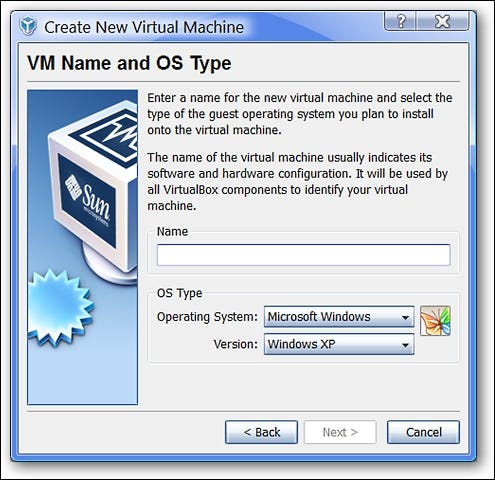
Pierwszą rzeczą do zrobienia jest wybranie typu „Systemu operacyjnego”, który chcesz skonfigurować. Ponieważ w naszym przykładzie konfigurujemy dystrybucję Linuksa, wybrano „Linux”. Zwróć uwagę na różnorodność dostępnych opcji.

Po wybraniu „Linux” zauważysz, że istnieje dobry wybór dla „Wersja”. Ponieważ Dream Linux jest oparty na Debianie, został wybrany.
Uwaga: Możesz również wybrać, aby wyświetlić swoją konkretną wersję dystrybucji Linuksa jako „Inne”.
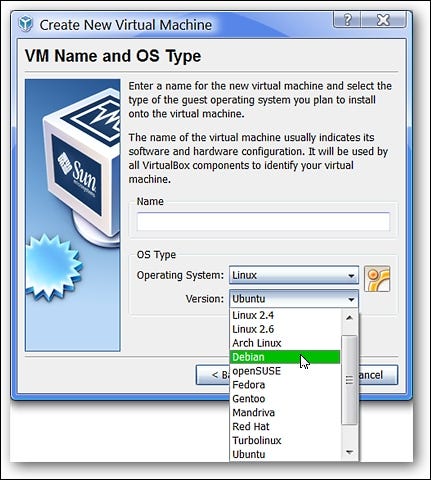
Następnie możesz być tak kreatywny, jak chcesz, nazywając swoją maszynę wirtualną. Wybierz to, co najbardziej Ci odpowiada. Tutaj postanowiliśmy nazwać nasze „Dream Linux”. Kliknij Następny”.

W tym oknie zostaniesz poproszony o wybranie ilości pamięci RAM, którą chcesz przydzielić dla swojej dystrybucji Linuksa. Domyślna wartość to 256 MB dla Linuksa, ale tutaj została podniesiona do 500 MB. Możesz pozostawić domyślną wartość 256 MB lub dostosować ją do swoich preferencji. Kliknij Następny”.

W tym oknie nie będziesz musiał dokonywać żadnych zmian w pokazanych domyślnych wyborach. Kliknij Następny”.
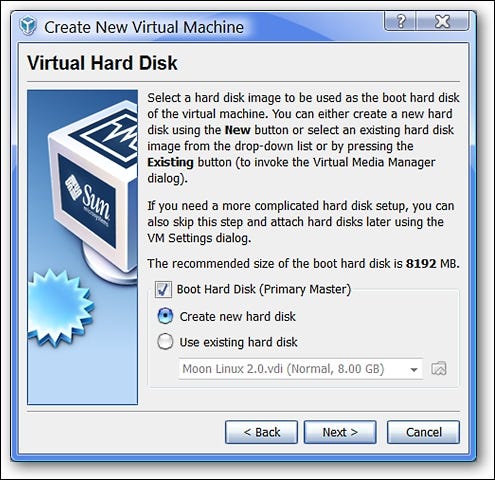
Po dojściu do tego okna rozpoczniesz proces konfigurowania nowego wirtualnego dysku twardego dla systemu Linux. Kliknij Następny”.
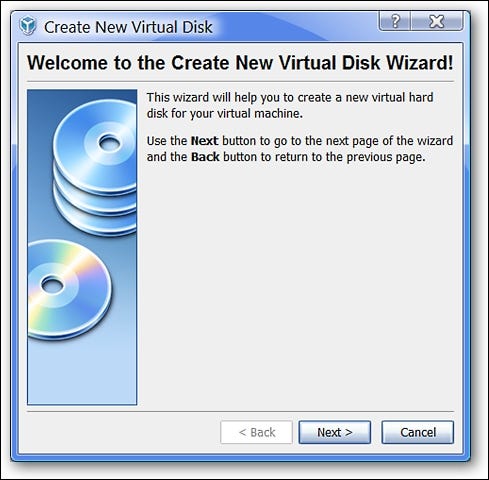
Tutaj możesz zobaczyć dwie opcje dostępne dla typu dysku twardego. Wartość domyślna to „Dynamicznie rozszerzająca pamięć” i to jest ta, której chcesz użyć. Kliknij Następny”.
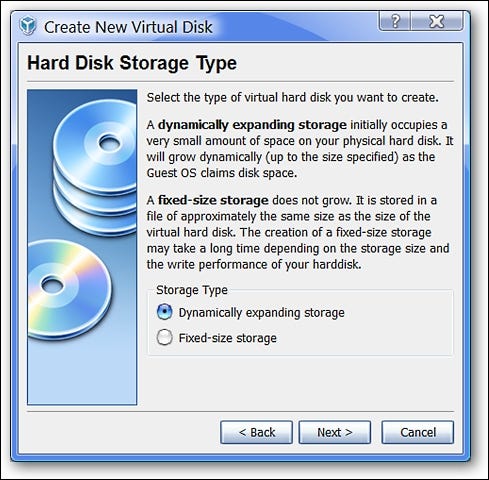
Tutaj możesz dostosować maksymalny rozmiar, na jaki chcesz zezwolić na wirtualny dysk twardy. Wartość domyślna to „8 GB” i nie została zmieniona dla naszego przykładu. Kliknij Następny”.
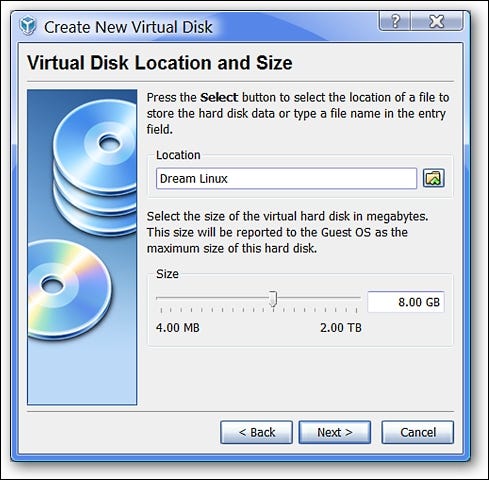
Ostateczne okno podsumowania utworzonego właśnie wirtualnego dysku twardego. Kliknij „Zakończ”.

Następnie następuje ostatnie okno podsumowania maszyny wirtualnej, którą utworzyłeś dla swojego systemu Linux.
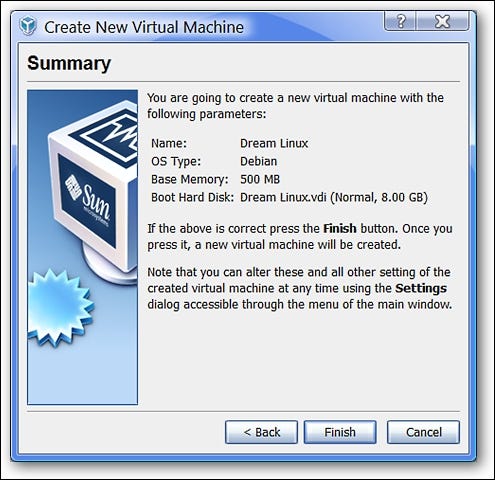
To ma skonfigurowaną nową maszynę wirtualną i wirtualny dysk twardy. Kliknięcie „Zakończ” spowoduje powrót do okna głównego.
Dostosowywanie ustawień
Teraz możesz zobaczyć Dream Linux na liście w części wyboru systemu operacyjnego w oknie głównym. Zauważ, że możesz zobaczyć ustawienia już wyświetlane po prawej stronie. Ale jest kilka ustawień, które wciąż wymagają dostosowania.
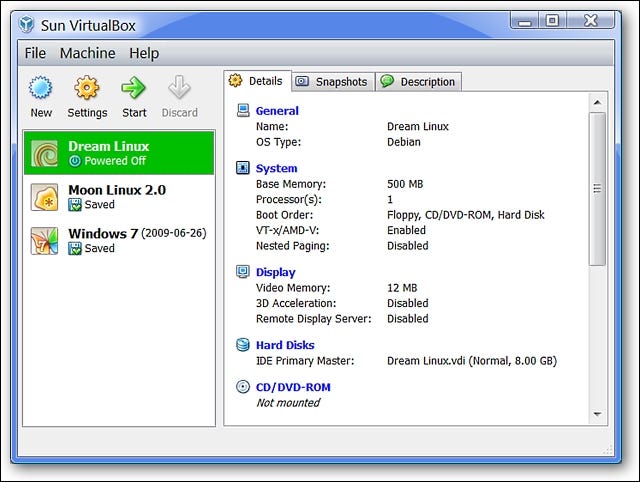
Kliknij nazwę nowego systemu Linux po lewej stronie okna głównego, aby go wybrać, a następnie kliknij przycisk „Ustawienia” u góry.

Teraz, gdy masz otwarte okno ustawień, nadszedł czas na wprowadzenie kilku zmian. Tutaj możesz zobaczyć podstawowe informacje o swoim systemie Linux.

Wybierz kategorię „System”. Ponieważ jest mało prawdopodobne, że będziesz używać stacji dyskietek, usuń zaznaczenie, aby nie została uwzględniona w procesie rozruchu.

Wybierz kategorię „Wyświetlacz”. W naszym przykładzie wybrano opcję „Włącz przyspieszenie 3D”. Możesz także dostosować ilość „pamięci wideo” przydzielonej dla twojego systemu Linux do użycia podczas pracy. Wartość domyślna to „12 MB” i nie została tutaj zmieniona.

Ponieważ będziesz uruchamiać plik iso jako „Live CD”, wybierz kategorię „CD/DVD-ROM”. Wybierz „Zamontuj napęd CD/DVD”.

Po wybraniu upewnij się, że wybrałeś „Plik obrazu ISO”, a następnie kliknij ikonę folderu po prawej stronie. Umożliwi to przeglądanie pliku iso systemu Linux, którego chcesz użyć.

Kliknięcie na ikonę folderu pokazaną powyżej otworzy okno Virtual Media Manager. Tutaj w naszym przykładzie wyświetlane są tylko dwa wcześniej skonfigurowane / używane pliki iso, więc nowy plik iso systemu Linux będzie musiał zostać dodany do listy. Kliknij „Dodaj”, aby otworzyć okno przeglądania.
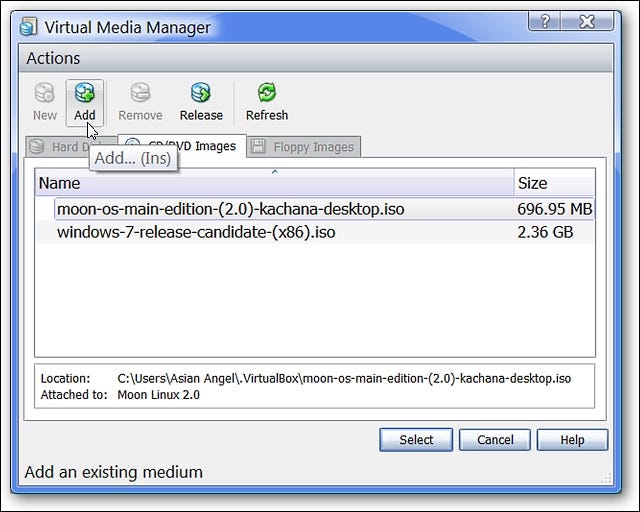
Przejdź do folderu domowego, w którym przechowujesz pliki iso (w naszym przykładzie folder .VirtualBox). Wybierz plik ISO, którego chcesz użyć i kliknij „Otwórz”.
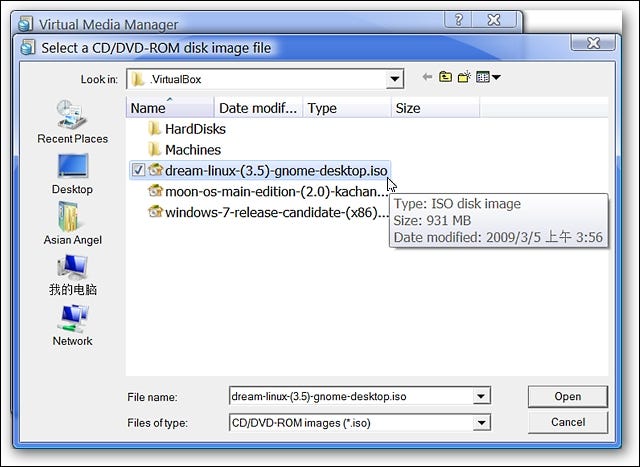
Teraz na naszej liście znajduje się nowy plik ISO Linuksa. Kliknij potrzebny plik ISO i kliknij „Wybierz”.
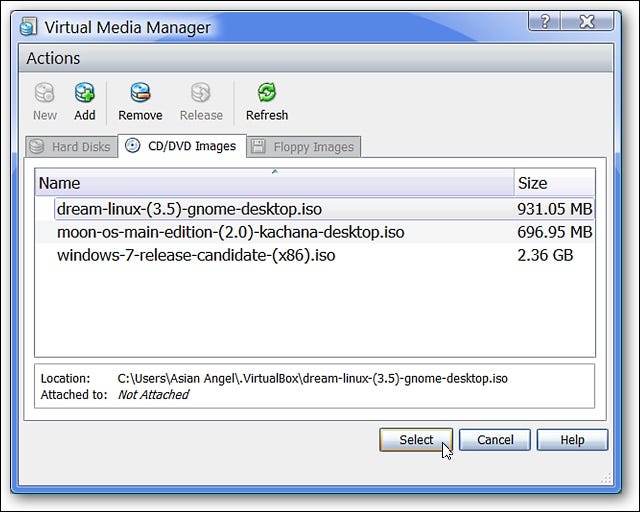
Teraz właściwy plik ISO wyświetla się w naszym oknie ustawień.
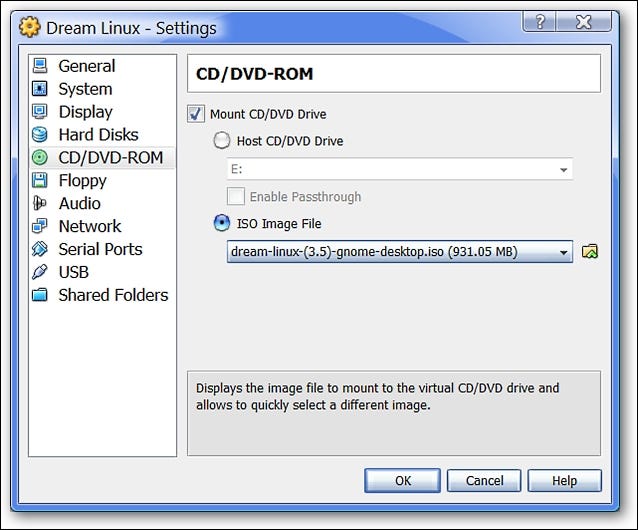
Już prawie skończone! Jeśli chcesz używać dysków USB/Flash, wybierz kategorię „USB” i upewnij się, że zaznaczone są opcje „Włącz kontroler USB” i „Włącz kontroler USB 2.0 (EHCI)”.

Teraz, gdy wszystko jest posortowane, kliknij „OK”, aby zakończyć proces.
Uwaga: Ponieważ jest to sposób testowania dystrybucji Linuksa, ustawienia „Sieć” i „Foldery współdzielone” nie zostały zmienione/konfigurowane.
Uruchom swoje systemy
Patrząc na okno główne, możesz zobaczyć efekt wszelkich zmian wprowadzonych w ustawieniach nowego systemu Linux.

Teraz zaczyna się zabawa! Wybierz swój nowy system Linux po lewej stronie i kliknij „Start”.

Czas uruchamiania każdej dystrybucji Linuksa będzie się różnić w zależności od używanej. Tutaj możesz zobaczyć proces uruchamiania naszego przykładu.

I oto jest! Teraz możesz naprawdę zacząć wypróbowywać swój nowy system Linux, sprawdzając aktualizacje, wprowadzając zmiany, instalując/odinstalowując programy lub cokolwiek zapragniesz.
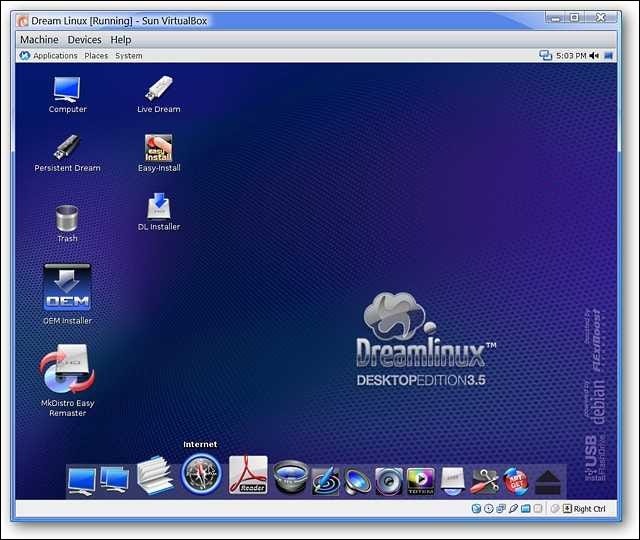
Po pewnym czasie korzystania z nowego systemu Linux, wszystko, co musisz zrobić, aby go wyłączyć, to nacisnąć klawisz „Prawy Ctrl” na klawiaturze (chyba że ustawiłeś inny klawisz, którego chcesz użyć, aby wyjść z wirtualnego okna) i przejdź do menu urządzenia, aby wybrać „Zamknij”.
Uwaga: Możesz również utworzyć migawkę, aby zapisać zmiany i zmiany wprowadzone w systemie Linux za pomocą tego menu.
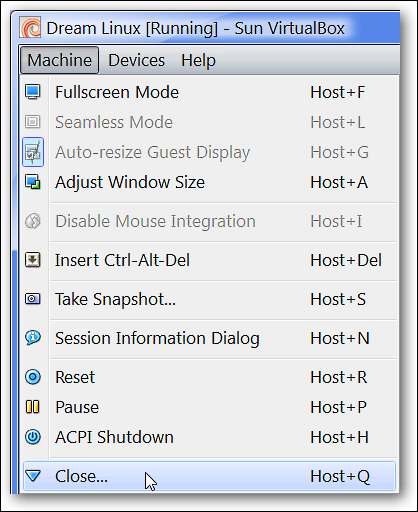
Po rozpoczęciu procesu zamykania nie ma potrzeby utraty żadnych zmian, które wprowadziłeś (od ostatniej migawki lub jeśli nie zrobiłeś jeszcze żadnych migawek). Upewnij się, że wybrana jest opcja „Zapisz stan maszyny” i kliknij „OK”. Następnym razem, gdy uruchomisz system Linux, powróci on do miejsca, w którym byłeś, gdy wszystko zamykałeś (tj. Pulpit itp.).

Wniosek
Dzięki tej metodzie możesz dobrze się bawić wypróbowując różne dystrybucje Linuksa, a jeśli nie podoba ci się konkretna dystrybucja, możesz łatwo usunąć profil tego systemu z konfiguracji VirtualBox. Baw się dobrze!
Spinki do mankietów
Pobierz VirtualBox (wersja 3.0)