
Szukasz sposobu, aby pomóc komputerowi z panelem dotykowym zwiększyć produktywność? Oto krótkie spojrzenie na Scrybe, nową aplikację firmy Synaptics, która pozwala na supermoc.
Urządzenia z touchpadem stają się coraz bardziej interesujące, ponieważ zawierają obsługę gestów wielodotykowych. Scrybe przenosi go na wyższy poziom i pozwala używać touchpada jako uruchamiania aplikacji. Za pomocą prostego gestu możesz uruchomić dowolną aplikację, witrynę internetową lub wykonać wiele typowych poleceń na komputerze. Scrybe współpracuje z większością nowoczesnych touchpadów Synaptics, które są standardem w większości laptopów i netbooków. Jest zoptymalizowany pod kątem nowszych touchpadów wielodotykowych, ale może również współpracować ze standardowymi touchpadami jednodotykowymi. Działa w systemach Windows 7, Vista i XP, więc prawdopodobnie będzie działać z laptopem lub netbookiem.
Zacznij korzystać ze Scrybe
Udaj się na stronę Scrybe i pobierz najnowszą wersję (link poniżej). Zostaniesz poproszony o podanie swojego adresu e-mail, imienia i nazwiska oraz informacji o komputerze… ale tak naprawdę wystarczy podać swój adres e-mail. Po zakończeniu kliknij Pobierz.
Uruchom instalator po jego pobraniu. Automatycznie pobierze najnowszy sterownik Synaptics dla touchpada i wszelkich innych komponentów potrzebnych do Scrybe.

Zauważ, że instalator Scrybe poprosi o zainstalowanie Yahoo! pasek narzędzi, więc odznacz to, aby uniknąć dodawania tego bezwartościowego paska narzędzi przeglądarki.

Korzystanie ze Scrybe
Aby otworzyć aplikację lub witrynę za pomocą gestu, naciśnij jednocześnie 3 palce na touchpadzie lub, jeśli touchpad nie obsługuje gestów wielodotykowych, naciśnij Ctrl+Alt i 1 palec na touchpadzie. Spowoduje to otwarcie okienka wprowadzania Scrype; zacznij rysować gest, a zobaczysz go na szarym kwadracie. Okienko wprowadzania pokazuje kilka domyślnych gestów, które możesz wypróbować.

Tutaj narysowaliśmy „M”, który otwiera nasz domyślny odtwarzacz muzyki. Gdy tylko zakończysz gest i podniesiesz palec, Scrybe otworzy wybraną aplikację lub stronę internetową.
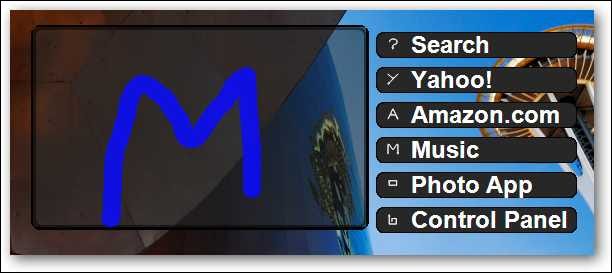
Dymek z powiadomieniem poinformuje Cię, jaki gest został wykonany.
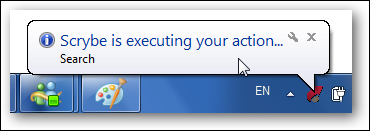
Podczas wprowadzania gestu w okienku wprowadzania pojawi się biały „atrament”. „Atrament” zmieni kolor na niebieski, jeśli polecenie zostanie rozpoznane, ale zmieni kolor na czerwony, jeśli nie zostanie rozpoznany. Jeśli Scrybe nie rozpoznaje Twojego polecenia, naciśnij 3 palcami i spróbuj ponownie.
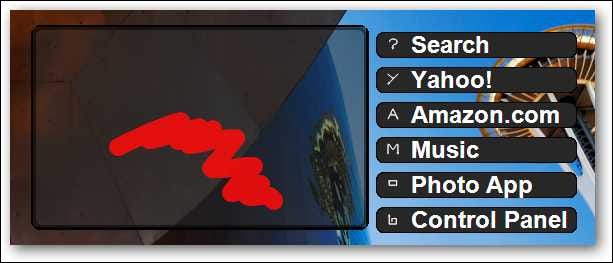
Panel sterowania Scrybe
Możesz otworzyć panel sterowania Scrybe, aby wprowadzać lub zmieniać polecenia, wprowadzając gest przypominający pole lub klikając prawym przyciskiem myszy ikonę Scrybe na pasku zadań i wybierając „Panel sterowania Scrybe”.
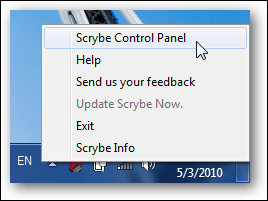
Scrybe ma wiele wstępnie skonfigurowanych gestów, które możesz przeglądać, a nawet ćwiczyć.
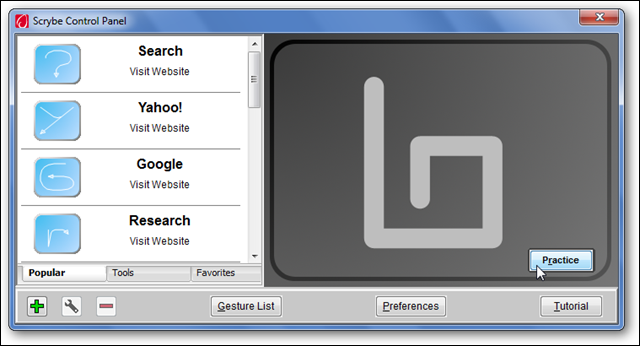
Wszystkie gesty na karcie Popularne są wstępnie ustawione i nie można ich zmienić. Jednak te w zakładce Ulubione można edytować. Wybierz gest, który chcesz edytować, i kliknij ikonę koła zębatego, aby go zmienić. Tutaj zmieniliśmy gest e-mail, aby otworzyć Hotmail zamiast domyślnej poczty Yahoo.

Scrybe może również pomóc w wykonywaniu wielu typowych poleceń systemu Windows, takich jak Kopiuj i Cofnij. Wybierz kartę Narzędzia, aby zobaczyć wszystkie te polecenia.

Scrybe ma wiele ustawień, które możesz chcieć zmienić. Wybierz przycisk Preferencje w Panelu sterowania, aby je zmienić. Oto niektóre z ustawień, które zmieniliśmy.
- Odznacz „Wyświetl wiadomość”, aby wyłączyć powiadomienia podpowiedzi po wprowadzeniu gestu
- Odznacz „Pokaż wskazówki dotyczące symboli”, aby wyłączyć pasek boczny w okienku wprowadzania
- Wybierz wyszukiwarkę, którą chcesz otworzyć za pomocą gestu wyszukiwania. Domyślnie jest to Yahoo, ale możesz wybrać swój ulubiony.

Dodawanie nowego gestu Scrybe
Domyślne opcje Scrybe są przydatne, ale najlepsze jest to, że możesz przypisać gesty do własnych programów lub stron internetowych. Otwórz panel sterowania Scrybe i kliknij znak plus w lewym dolnym rogu. Wprowadź nazwę gestu, a następnie wybierz, czy dotyczy on strony internetowej, czy aplikacji.

Jeśli chcesz, aby gest otwierał stronę internetową, wprowadź adres w polu.
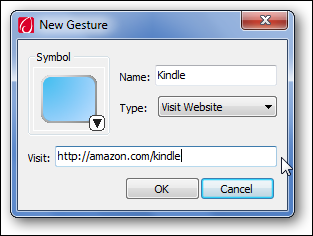
Alternatywnie, jeśli chcesz, aby Twój gest otwierał aplikację, wybierz Włącz aplikację a następnie wprowadź ścieżkę do aplikacji lub kliknij przycisk obok pola Uruchom i przejdź do niego.
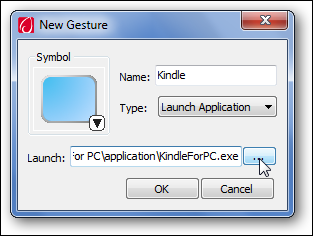
Teraz kliknij strzałkę w dół na niebieskim polu i wybierz jeden z gestów dla swojej aplikacji lub witryny.
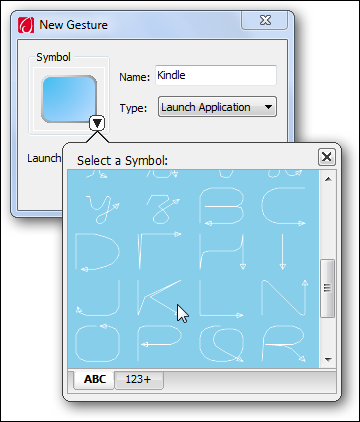
Twój nowy gest pojawi się w zakładce Ulubione w panelu sterowania Scrybe i możesz go używać w Scrybe w dowolnym momencie lub przećwiczyć gest, wybierając przycisk Ćwicz.
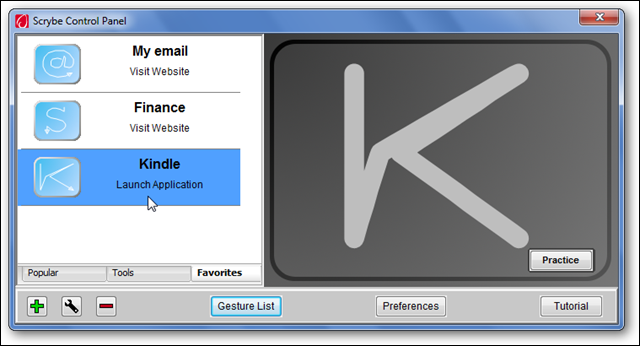
Wniosek
Jeśli lubisz gesty wielodotykowe, Scrybe może być bardzo przydatny na laptopie lub netbooku. Scrybe dość łatwo rozpoznaje gesty, nawet jeśli nie wpisujesz ich idealnie. Podobnie jak powiększanie i przewijanie dwoma palcami, Scrybe może szybko stać się czymś, za czym tęsknisz na innych laptopach.