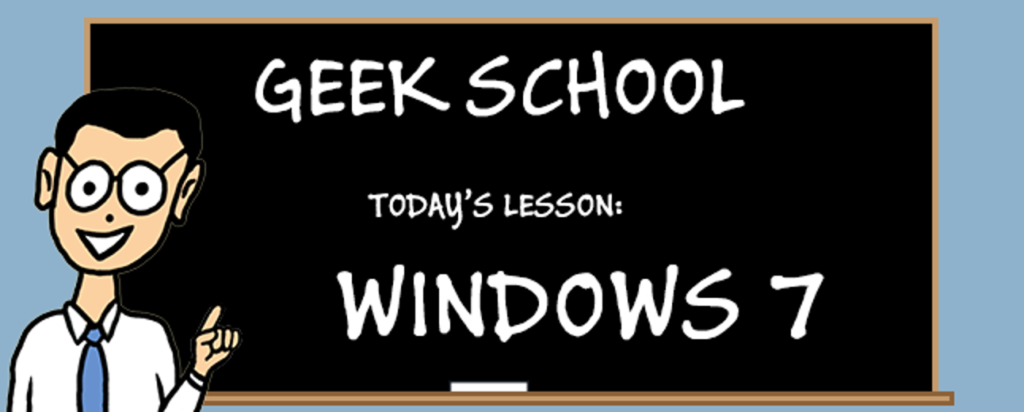
W drugiej części naszej nowej serii Geek School przeprowadzimy Cię przez aktualizacje i migracje dla Windows 7, z perspektywy uczenia się, jak przystąpić do egzaminu certyfikacyjnego.
Koniecznie sprawdź inne artykuły z serii (do tej pory)
- Przedstawiamy szkołę poradnikówTo
- Konfiguracja urządzeń
- Zarządzanie dyskami
Domyślamy się, że większość z Was już wcześniej uaktualniała lub instalowała system Windows 7, ale nauka materiału to tak naprawdę bardziej wiedza o tym, która wersja może zostać uaktualniona do jakiej wersji i jakie narzędzia do migracji są dostępne, niż faktyczne wykonanie kroków. Oczywiście ty też powinieneś to wiedzieć.
Jeśli masz już system operacyjny na swoim komputerze i chcesz uaktualnić do systemu Windows 7, masz dwie możliwości. Możesz zaktualizować lub przeprowadzić migrację, jednak będzie to zależeć od aktualnie używanego systemu operacyjnego.
Aktualizacje
Po wydaniu systemu Windows 7 Microsoft zdecydował, że najlepiej będzie ograniczyć bezpośrednie aktualizacje systemu operacyjnego do systemu Windows Vista, a nawet wtedy istnieją pewne ograniczenia. W rzeczywistości opcje uaktualnienia są określane przez wersję systemu Windows Vista, na której aktualnie działa komputer. Oto tabela możliwych ulepszeń.
| Dom Premium | Profesjonalny | Ostateczny | |
| Windows Vista Home Basic | tak | Nie | tak |
| Windows Vista Home Premium | tak | Nie | tak |
| Windows Vista Biznes | Nie | tak | tak |
| Windows Vista Ultimate | Nie | Nie | tak |
Prostym sposobem na zapamiętanie powyższej tabeli jest zapamiętanie, że ty mieć uaktualnić do równoważnej wersji systemu Windows 7 lub nowszego. Nie można na przykład uaktualnić systemu Windows Vista Ultimate do systemu Windows 7 Home Premium.
Niestety, nie można również dokonać aktualizacji między różnymi architekturami, więc jeśli korzystasz z 32-bitowej wersji systemu Windows Vista, możesz uaktualnić tylko do 32-bitowej wersji systemu Windows 7. Podobnie, jeśli korzystasz z 64-bitowej wersji systemu Windows Vista. bitową wersję systemu Windows Vista można uaktualnić tylko do 64-bitowej wersji systemu Windows 7. Jeśli okaże się, że musisz przejść z wersji 32-bitowej na 64-bitową lub odwrotnie, zamiast tego musisz przeprowadzić migrację.
Warto również wiedzieć, że wymagania sprzętowe między systemami Windows Vista i Windows 7 nie zmieniły się zbytnio, więc jeśli na komputerze można uruchomić system Windows Vista, będzie on również w stanie uruchomić system Windows 7.
Migracje
Co z tego, że nie używasz systemu Windows Vista, czy stracona jest cała nadzieja? Cóż, nie do końca; jeśli korzystasz z systemu Windows XP, masz możliwość migracji do systemu Windows 7. Są dwie metody przeprowadzania migracji. Spójrzmy.
Obok siebie
Migracja obok siebie obejmuje dwa oddzielne komputery: stary komputer z systemem Windows XP oraz nowy komputer z czystą instalacją systemu Windows 7. Następnie można użyć narzędzia takiego jak WET (Windows Easy Transfer) lub USMT (User State Migration Tool), aby przenieść swój profil i dane ze starego komputera na nowy. Można to zrobić przez sieć lub przez USB.
Wyczyść i załaduj
Kiedy przeprowadzasz migrację Wipe and Load, masz do czynienia tylko z jednym komputerem. W skrócie, używasz WET (Windows Easy Transfer) lub USMT (User State Migration Tool), aby utworzyć kopię zapasową profilu i danych systemu Windows XP na czymś takim jak udział sieciowy lub pendrive. Następnie formatujesz komputer i przeprowadzasz czystą instalację, a na końcu przywracasz dane.
Jak widać, migracja z jednego systemu operacyjnego do drugiego różni się nieco od uaktualnienia w miejscu. Przyjrzyjmy się bliżej różnicy.
Jaka jest różnica między aktualizacją a migracją?
Największą różnicą między aktualizacją a migracją jest przeniesienie ze starego systemu operacyjnego do nowego. Podczas aktualizacji wszystkie zainstalowane aplikacje, profil użytkownika, ustawienia i pliki na komputerze są przesyłane. Z drugiej strony, gdy przeprowadzasz migrację, przesyłany jest tylko profil użytkownika i pliki, co oznacza, że będziesz musiał ponownie zainstalować wszystkie aplikacje.
Przybory
Istnieją dwa narzędzia, których możemy użyć, aby pomóc nam w migracji danych: Łatwy transfer w systemie Windows i Narzędzie do migracji stanu użytkownika. Nie ma prawdziwej różnicy w tym, co robią; musisz wiedzieć, że USMT jest skryptowym narzędziem wiersza poleceń, podczas gdy WET jest kreatorem opartym na GUI. W związku z tym USMT jest używany we wdrożeniach w przedsiębiorstwach, podczas gdy WET jest używany w domach i małych firmach.
Jak przeprowadzić migrację danych użytkownika za pomocą narzędzia Łatwy transfer w systemie Windows
Korzystanie z narzędzia Łatwy transfer w systemie Windows jest naprawdę łatwe. Aby rozpocząć, włóż dysk z systemem Windows 7 do starego komputera i przejdź do:
D:wsparciemigwiz
Następnie uruchom migwiz.exe

Natychmiast zobaczysz, co możesz przenieść na nowy komputer. Po prostu kliknij Dalej, aby kontynuować.

Istnieje wiele sposobów na przeniesienie ustawień, ale po prostu wybierzemy metodę USB.

Podczas korzystania z metody USB z jakiegoś powodu nadal proszą o potwierdzenie, że jest to stary komputer.

Tutaj możesz zobaczyć, że mam ogromne 5Kb plików tekstowych, które chcę zabrać do mojej nowej instalacji Windows. Po kliknięciu przycisku Dalej zostaniesz zapytany, gdzie musisz zapisać plik. Wybierz USB i poczekaj, aż wyeksportuje wszystkie dane.

Po zakończeniu eksportu przenieś dysk USB na komputer z systemem Windows 7 i uruchom plik. Kreator migracji otworzy się automatycznie i będziesz mógł wybrać rzeczy, które chcesz zaimportować.

To wszystko, teraz wystarczy poczekać na zakończenie importu.

Po zakończeniu możesz zdecydować, aby zobaczyć, co zostało przeniesione.

Jak widać kupił moje konto użytkownika oraz 25 moich dokumentów.

Zadanie domowe
Jak każda szkoła, mamy dla Ciebie pracę domową. Oto kilka rzeczy, o których powinieneś wiedzieć:
- Przeczytaj na Doradca uaktualnienia do systemu Windows 7, a jeszcze lepiej – wypróbuj sam.
- Czy można uaktualnić jedną wersję systemu Windows 7 do innej?
- Dowiedz się więcej Narzędzie do migracji stanu użytkownika.
Bądź na bieżąco z naszą następną aktualizacją, w której wyjaśnimy konfigurację urządzeń w systemie Windows 7.
Jeśli masz jakieś pytania, możesz do mnie tweetować @taybgibblub po prostu zostaw komentarz.