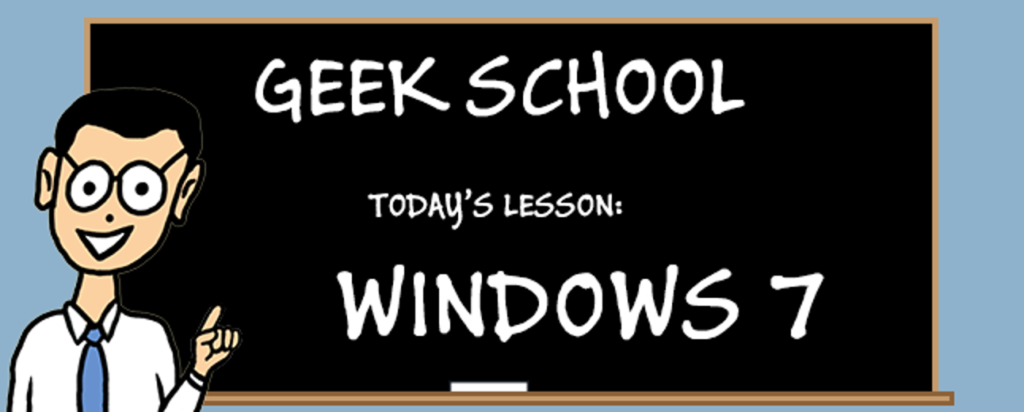
W tej instalacji Geek School przyjrzymy się naszym opcjom tworzenia kopii zapasowych i odzyskiwania. To ważne, więc chodź i dołącz do nas.
Koniecznie sprawdź poprzednie artykuły z tej serii Geek School na Windows 7:
- Przedstawiamy szkołę poradnikówTo
- Aktualizacje i migracje
- Konfiguracja urządzeń
- Zarządzanie dyskami
- Zarządzanie aplikacjami
- Zarządzanie Internet Explorerem
- Podstawy adresowania IP
- Sieć
- Sieć bezprzewodowa
- zapora systemu Windows
- Administracja zdalna
- Dostęp zdalny
- Monitorowanie, wydajność i aktualizowanie systemu Windows
- Dostęp do zasobów
Uwaga: Tworzenie kopii zapasowych i odzyskiwanie to dość prosta koncepcja, dlatego nie ma zbyt wiele teorii do omówienia. Raczej pokazujemy, jak przygotować plan tworzenia kopii zapasowych, i wskazujemy rzeczy w miarę postępów w pracy.
Tworzenie kopii zapasowej systemu Windows
Windows 7 zawiera narzędzie, które umożliwia tworzenie i przywracanie kopii zapasowych. W przypadku niewtajemniczonych kopie zapasowe chronią dane w przypadku katastrofalnej awarii, umożliwiając przechowywanie kopii danych na innym nośniku pamięci, takim jak dysk twardy, dysk CD, DVD lub lokalizacja sieciowa. W przypadku wystąpienia katastrofalnego zdarzenia, którego przykładem jest uszkodzenie, usunięcie lub awaria nośnika, będziesz mógł przywrócić dane przy użyciu jednej z zapisanych kopii zapasowych. Aby skonfigurować plan tworzenia kopii zapasowych, musisz przejść do Panelu sterowania.

Następnie kliknij System i zabezpieczenia.

Tutaj zobaczysz łącze Kopia zapasowa i przywracanie. Kliknij na to.

Po wejściu do sekcji kopii zapasowej musisz kliknąć łącze Skonfiguruj kopię zapasową.

Teraz wybierz, gdzie chcesz zapisać kopię zapasową, a następnie kliknij Dalej. Zdecydujemy się zapisać naszą kopię zapasową na dysku twardym, jednak zawsze masz możliwość korzystania z lokalizacji sieciowej.

Możesz także pozwolić systemowi Windows wybrać, co ma zostać zarchiwizowane, lub wprowadzić własną strategię tworzenia kopii zapasowych. Zrobimy własne.
Uwaga: jeśli zdecydujesz się pozwolić systemowi Windows wybrać, co ma zostać zarchiwizowane, będzie to zasadniczo zawierało wszystko w typowych folderach systemu Windows, zawartość bibliotek, a także obraz systemu, którego można użyć do przywrócenia dysku „C”, jeśli coś się stanie do Twojego komputera.

Zaletą rozwijania własnej strategii tworzenia kopii zapasowych jest możliwość wyboru poszczególnych folderów, których kopię zapasową chcesz utworzyć, a zawartość tych folderów będzie dostępna do przywrócenia bez przywracania obrazu systemu. Jeśli pozwolisz systemowi Windows wybrać, co ma zostać wykonane w kopii zapasowej, i nagle będziesz musiał przywrócić pojedynczy folder, będziesz musiał przywrócić cały dysk „C” za pomocą obrazu systemu, tracąc wszystkie pliki utworzone od czasu utworzenia kopii zapasowej. Oczywiście uwzględnimy nasze biblioteki, a także obraz systemu w naszej niestandardowej kopii zapasowej.

Po wybraniu tego, co chcesz zarchiwizować, otrzymasz ładny przegląd. Jeśli nie jesteś zadowolony z domyślnego harmonogramu, możesz go zmienić, klikając link Zmień harmonogram, jednak niedziela o 19:00 idealnie nam odpowiada. Po potwierdzeniu, że wszystko, czego potrzebujesz, jest włączone, rozpocznij tworzenie kopii zapasowej.

To wszystko.

Przywracanie danych
Jeśli kiedykolwiek będziesz musiał przywrócić pojedynczy plik z kopii zapasowej, po prostu otwórz Panel sterowania.

Następnie kliknij System i zabezpieczenia.

Teraz kliknij przycisk Przywróć moje pliki w prawym dolnym rogu okna.

Następnie kliknij przycisk Przeglądaj w poszukiwaniu plików.

Teraz po prostu przeglądaj i wybierz plik, który chcesz przywrócić, a następnie kliknij przycisk dodawania plików.

Następnie kliknij dalej.

Możesz teraz przywrócić plik do jego oryginalnej lokalizacji lub wybrać przywrócenie go do alternatywnej lokalizacji. Może to być przydatne, jeśli chcesz porównać pliki.

To wszystko, aby przywrócić pojedynczy plik. Następnie przyjrzyjmy się środowisku odzyskiwania systemu Windows, które może pomóc w przywróceniu komputera z obrazu systemu po awarii całego systemu.
Środowisko odzyskiwania systemu Windows
System Windows zawiera zestaw narzędzi, których można użyć do rozwiązywania problemów i przywracania systemu w przypadku wystąpienia poważnego błędu. Łącznie narzędzia te tworzą tak zwane środowisko WinRE (Windows Recovery Environment). Ponieważ mamy już przewodnik po tworzeniu dysku odzyskiwania, spójrzmy na narzędzia, które zawiera WinRE.
Uwaga: możesz również uruchomić system WinRE bez tworzenia dysku, przytrzymując klawisz F8 podczas uruchamiania komputera, a następnie wybierając opcję napraw komputer na ekranie zaawansowanych opcji rozruchu. Alternatywnie możesz również uzyskać do niego dostęp za pomocą instalacyjnego dysku DVD.

- Naprawa przy rozruchu: Rozwiązuje pewne problemy, które uniemożliwiają uruchomienie systemu Windows. W większości robi to poprzez weryfikację integralności podstawowych plików systemu Windows.
- Przywracanie systemu: Umożliwia przywrócenie plików komputera do wcześniejszego punktu w czasie.
- Odzyskiwanie obrazu systemu: To jest opcja, której użyjemy do przywrócenia obrazu systemu.
- Narzędzie diagnostyczne pamięci systemu Windows: Skanuje pamięć komputera pod kątem uszkodzeń.
- Wiersz polecenia: Otwiera nowe okno wiersza poleceń, z którego można uruchamiać narzędzia wiersza poleceń.
Jeśli komputer nawet się nie uruchomi, zechcesz przywrócić dane przy użyciu obrazu systemu zawartego w kopii zapasowej systemu Windows. Aby to zrobić, wybierz opcję Odzyskiwanie obrazu systemu.

Następnie zostaniesz zapytany, do którego obrazu systemu chcesz przywrócić. Domyślnie wykryje najnowszy obraz systemu na dowolnym prawidłowym nośniku kopii zapasowej. W naszym przypadku jest to obraz, którego chcę użyć, jednak jeśli chcesz przywrócić starszy obraz, zawsze możesz wybrać opcję wybierz obraz systemu.

Następnie masz możliwość sformatowania dysków systemowych. Tylko uważaj, aby wykluczyć dysk, na którym znajduje się kopia zapasowa, jeśli kopia zapasowa znajduje się na dysku wewnętrznym. Następnie kliknij dalej.

Na koniec potwierdź swoje działania, klikając przycisk Zakończ, co rozpocznie proces przywracania.

To wszystko.

Zadanie domowe
To było długie, ale jeszcze nie skończyłeś. Jest jeszcze kilka różnych tematów, które musisz omówić, jeśli chodzi o funkcje tworzenia kopii zapasowych systemu Windows.
- Dowiedz się więcej o usłudze kopiowania woluminów w tle.
- Dowiedz się więcej o punktach przywracania systemu.
- Dowiedz się o poprzednich wersjach.