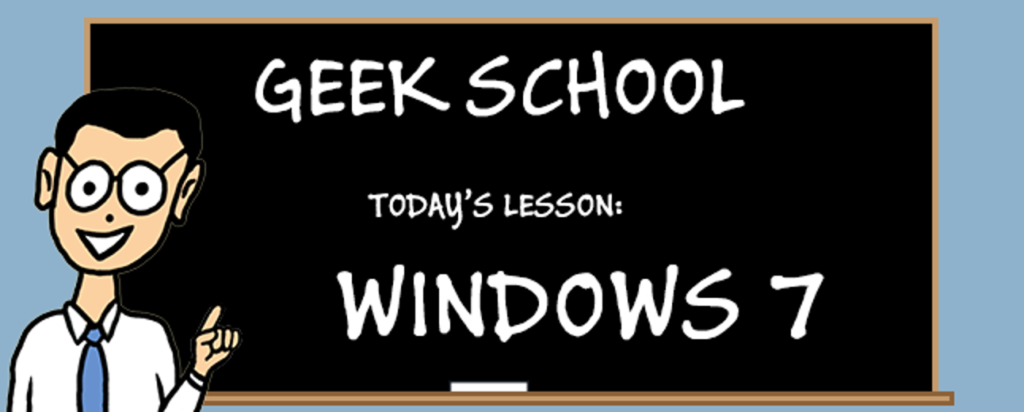
W tej instalacji Geek School przyglądamy się, jak możemy zdalnie administrować naszymi maszynami za pomocą Remote Assistance, Remote Desktop, Windows Remote Management, znanego również jako WinRM i PowerShell.
Koniecznie sprawdź poprzednie artykuły z tej serii Geek School na Windows 7:
- Przedstawiamy szkołę poradnikówTo
- Aktualizacje i migracje
- Konfiguracja urządzeń
- Zarządzanie dyskami
- Zarządzanie aplikacjami
- Zarządzanie Internet Explorerem
- Podstawy adresowania IP
- Sieć
- Sieć bezprzewodowa
- zapora systemu Windows
I czekaj na resztę serialu przez cały ten tydzień.
Zdalna pomoc
Pomoc zdalna to funkcja, która po raz pierwszy zadebiutowała w systemie Windows XP, a poza usunięciem czatu głosowego pozostała niezmieniona. Podczas korzystania z pomocy zdalnej do jednego komputera podłączonych jest dwóch użytkowników, którzy korzystają z niego w tym samym czasie. Po pierwsze jest osoba potrzebująca pomocy, znana również jako gospodarz a także osoby asystującej użytkownikowi, która nazywa się pomocnik. Zdalna pomoc koncentruje się wokół idei scenariusza wirtualnego helpdesku.
Aby ktoś poprosił o pomoc, musi wysłać Ci zaproszenie do pomocy. Zaproszenie można wygenerować na trzy sposoby:
- Jeśli zarówno host, jak i pomocnik znajdują się w tej samej sieci, możesz zaoszczędzić plik do lokalizacji sieciowej.
- Jeśli nie znajdują się w tej samej sieci, możesz je wysłać zaproszenie e-mail.
- Jeśli w Twojej sieci działa IPv6, co w tej chwili jest mało prawdopodobne, możesz użyć łatwe połączenie.
Gospodarz ma również decydujący wpływ na to, co dzieje się w sesji, na przykład może wybrać, czy pomocnik może sterować myszą i klawiaturą, a nawet może rozłączyć sesję w dowolnym momencie, jeśli poczuje się niekomfortowo z tym, co robi.
Włączanie pomocy zdalnej
Aby włączyć Pomoc zdalną, otwórz menu Start i kliknij prawym przyciskiem myszy Komputer, a następnie wybierz Właściwości z menu kontekstowego.

Gdy otworzy się okno dialogowe Informacje o systemie, kliknij łącze Ustawienia zdalne znajdujące się po lewej stronie.

W tym miejscu musisz zaznaczyć pole, które umożliwia połączenia Pomocy zdalnej z komputerem.

Jeśli klikniesz przycisk Zaawansowane, możesz zmienić takie rzeczy, jak to, czy pomocnik będzie mógł przejąć kontrolę nad myszą i klawiaturą, a także jak długo ważne są zaproszenia, które generujesz.

Korzystanie z pomocy zdalnej
Aby poprosić kogoś o pomoc, musisz zrobić zaproszenie. Aby to zrobić, otwórz menu Start, rozwiń konserwację i wybierz Pomoc zdalna systemu Windows.

Następnie zaproś kogoś, komu ufasz, aby ci pomógł.

W celach demonstracyjnych zapiszę zaproszenie do pliku, ale możesz użyć dowolnej metody.

Udostępniłem moją bibliotekę dokumentów innemu komputerowi w mojej sieci, więc zapisanie zaproszenia tutaj jest idealne.

Po zapisaniu zaproszenia otrzymasz hasło. Jest to bardzo ważne, ponieważ pomocnik będzie musiał to wprowadzić, gdy spróbuje połączyć się z komputerem.

Przełączyłem się na komputer z systemem Windows 8. Zdecydowałem się to zrobić, aby nie pomylić się z tym, na którym komputerze sięgam. Z komputera z systemem Windows 8 po prostu dwukrotnie klikam zaproszenie.

Następnie wpisuję hasło, które mój kumpel wysłał do mnie na komputerze głównym i klikam OK.

Host zostanie wtedy zapytany, czy chce zezwolić mi na połączenie się z jego komputerem. W takim przypadku wiem, kto próbuje się połączyć, więc mogę kliknąć Tak.

To wszystko. Teraz widzę dokładnie, co robisz na komputerze z systemem Windows 7 w czasie rzeczywistym. Jeśli pozwoliłeś użytkownikom przejąć kontrolę nad twoim komputerem, jak widać w sekcji opcji zaawansowanych, zobaczysz przycisk kontroli żądania, jak pokazano poniżej. Host będzie wtedy mógł zaakceptować lub odrzucić twoją prośbę. Możesz także skorzystać z funkcji czatu, jeśli chcesz.

Zdalny ekran
Podczas gdy Pomoc zdalna koncentruje się na scenariuszu dwóch użytkowników, Pulpit zdalny koncentruje się na jednym użytkowniku. Największą różnicą między Pomocą zdalną a Pulpitem zdalnym jest to, że kiedy łączę się z sesją pulpitu zdalnego, komputer, z którym się łączę, zostaje zablokowany, więc każdy przechodzący obok nie widzi, co robię na tym komputerze. Jak już zapewne zgadłeś, Pulpit zdalny koncentruje się na produktywności. Na przykład, jeśli zapomniałem edytować dokument przed wyjściem z pracy, po powrocie do domu mógłbym użyć Pulpitu zdalnego, aby połączyć się z tym komputerem i byłoby tak, jakbym siedział przy biurku.
Uwaga: jest to tak przydatne, że używam go nawet codziennie w domu, gdzie mam kilka serwerów bez podłączonego do nich ekranu; w rzeczywistości nie mają nawet klawiatury ani myszy. Po prostu mają kabel zasilający i kabel sieciowy, to wszystko. Gdy chcę coś zrobić na serwerze po prostu używam zdalnego pulpitu.
Włączanie zdalnego pulpitu
Aby włączyć Pulpit zdalny, otwórz menu Start i kliknij prawym przyciskiem myszy Komputer, a następnie wybierz Właściwości z menu kontekstowego.

Gdy otworzy się okno dialogowe Informacje o systemie, kliknij łącze Ustawienia zdalne znajdujące się po lewej stronie.

Tutaj musisz zaznaczyć pole, które zezwala na połączenia pulpitu zdalnego z twoim komputerem. Istnieją dwie opcje włączenia Pulpitu zdalnego:
- Po prostu umożliwiając połączenie z dowolnego urządzenia, które implementuje protokół pulpitu zdalnego. Jest to mniej bezpieczne, ale umożliwia łączenie się z komputerem z urządzeń, które nie działają w systemie Windows, na przykład urządzenia z systemem iOS lub nawet innego komputera z systemem Linux.
- Alternatywnie możesz zezwolić na połączenia z komputerów z systemem Windows 7 lub nowszym, które implementują protokół RDP z uwierzytelnianiem na poziomie sieci.
Możemy wybrać bezpieczniejszą opcję, ponieważ w moim środowisku mam tylko komputery z systemem Windows 7 i nowszym.

Korzystanie ze zdalnego pulpitu
Po włączeniu Pulpitu zdalnego na komputerze bardzo łatwo jest się z nim połączyć. Aby to zrobić, otwórz menu Start i rozwiń Akcesoria, a następnie kliknij Podłączanie pulpitu zdalnego.

Teraz musisz wprowadzić nazwę lub adres IP komputera z włączonym Pulpitem zdalnym, a następnie kliknąć Połącz.

Zostaniesz poproszony o podanie poświadczeń. Pamiętaj: będziesz musiał wprowadzić dane uwierzytelniające użytkownika na zdalnym komputerze, a nie na tym, z którego się łączysz.

To wszystko. Teraz poczujesz się tak, jakbyś siedział przy zdalnym komputerze.

Jedna rzecz, którą zauważysz, to utrata wielu efektów wizualnych podczas korzystania z RDP. Jeśli jesteś w sieci LAN i masz Gigabit Ethernet, możesz to zmienić. Aby to zrobić, przed połączeniem kliknij rozwijane opcje.

Następnie przejdź do zakładki Doświadczenie. Tutaj możesz wybrać prędkość swojego połączenia, która określi optymalne dla Ciebie ustawienia.

WinRM
Uwaga: WinRM to solidne narzędzie do zarządzania, ale jak zobaczysz za chwilę, zostało zastąpione przez zawsze niesamowitą funkcję PowerShell Remoting.
Windows Remote Management to protokół zarządzania oparty na wierszu poleceń. Rzeczą, którą naprawdę chciał WinRM, było to, że opierała się na solidnym protokole HTTP, który jest dozwolony przez wiele korporacyjnych zapór ogniowych, więc nie było potrzeby otwierania specjalnych portów. WinRM nie jest włączony w systemie Windows 7 i będziesz musiał ręcznie włączyć go na stacjach roboczych i serwerach, którymi chcesz zarządzać zdalnie. Aby go włączyć, otwórz wiersz polecenia z podwyższonym poziomem uprawnień i uruchom:
szybka konfiguracja winrm

Po włączeniu WinRM następują następujące zmiany systemowe:
- Usługa zdalnego zarządzania systemu Windows zostaje zmieniona na opóźniony automatyczny start.
- Utworzy słuchaczy HTTP na wszystkich lokalnych adresach IP
- Zostanie utworzony wyjątek zapory
To naprawdę wszystko, co trzeba zrobić, aby skonfigurować komputer pod kątem WinRM.
Podłączanie do komputera z obsługą WinRM Win
Aby połączyć się z komputerem za pomocą WinRM, musisz dodać komputer do listy zaufanych hostów. Aby to zrobić, wpisz następujące polecenie:
Uwaga: Musisz zmienić adres IP w poniższym poleceniu na komputer, z którym próbujesz się połączyć.
winrm set winrm/config/client @{TrustedHosts=”192.168.174.130”}
Po dodaniu maszyny do TrustedHosts możesz połączyć się i uruchomić dowolne polecenie na zdalnym komputerze. Aby to zrobić, użyj polecenia Windows Remote Shell (WinRS).
zwycięzcy –r:192.168.174.130 –u:Taylor –p:Pa$$w0rd netstat
Będziesz musiał zastąpić następujące wartości:
- 192.168.174.130 dla adresu IP komputera z włączoną usługą WinRM
- Taylor dla nazwy użytkownika lokalnego administratora na zdalnym komputerze
- Pa$$w0rd dla hasła do konta użytkownika określonego powyżej.
- netsat dla polecenia, które chcesz uruchomić. Oczywiście, jeśli naprawdę chcesz zobaczyć porty nasłuchujące na zdalnym komputerze, możesz użyć netsata.

Zdalna komunikacja PowerShell
Jak wspomniałem wcześniej, funkcja Remoting PowerShell jest oparta na WinRM. Ustalmy więc, co odróżnia ją od starszej powłoki.
Orientacja obiektu
Jest jedna rzecz, która sprawia, że PowerShell jest tak potężny, jak jest, i nazywa się to orientacją obiektową. Programowanie zorientowane obiektowo (ang. Object Oriented Programming) lub OOP, jak to się powszechnie nazywa, to styl programowania obsługujący ponowne wykorzystanie kodu. Jedną z metod, których używa, aby to osiągnąć, jest umożliwienie tworzenia złożonych struktur danych, które składają się z prymitywnych typów danych, takich jak liczby i łańcuchy, a także innych struktur złożonych. Te złożone struktury danych nazywane są obiektami.
Mówiąc prościej, przedmiot jest reprezentacją czegoś. Obiekty zawierają właściwości opisujące rzecz i metody, które mówią obiektowi, co może zrobić. Na przykład możesz mieć obiekt o nazwie Osoba. Obiekt Person miałby:
- Właściwość opisująca kolor oczu osoby.
- Właściwość opisująca kolor włosów danej osoby.
- Może mieć metodę zwaną snem.
- Może mieć metodę zwaną chodzeniem.
OOP to w rzeczywistości znacznie więcej, ale na razie będzie to robocza definicja. Ponieważ wszystko w PowerShell jest obiektem, praca z danymi jest naprawdę łatwa. Na przykład polecenie cmdlet Get-Service pobiera informacje o usługach uruchomionych na komputerze lokalnym. Aby zobaczyć, jaki rodzaj obiektu wyprowadza, po prostu potokuj go do Get-Member:
Get-Service | Uzyskaj członka

Tutaj możesz zobaczyć, że wyprowadza typ obiektu o nazwie ServiceController. Możesz również zobaczyć metody i właściwości obsługiwane przez obiekty ServiceController. Biorąc pod uwagę te informacje, dość trywialne jest ustalenie, że możesz zatrzymać usługę, wywołując metodę Kill na obiekcie, który reprezentuje usługę, którą chcesz zatrzymać.
Zdalny
Odkąd skonfigurowaliśmy WinRM, nasza maszyna z systemem Windows 7 jest już w stanie zdalnie sterować za pomocą PowerShell. Aby uruchomić polecenie cmdlet powershell na komputerze zdalnym, użyj polecenia cmdlet Invoke-Command:
Wywołaj polecenie WIN-H7INVSHKC7T {pobierz usługę}

To wszystko.
Jeśli masz jakieś pytania, możesz do mnie tweetować @taybgibblub po prostu zostaw komentarz.